아이패드 단축어 스크린샷 PDF 파일로 저장
아이폰 유저라면 누구나 알고 있을 만한 '단축어'라는 어플이 있습니다. 이를 활용하면 원하는 사진 및 동영상 저장 시 자동으로 다운로드되게 설정할 수도 있고 알람도 쉽게 울리게 할 수 있습니다. 이외에도 특정 사이트 접속 시 뜨는 팝업 창 차단하기 등 다양한 작업을 손쉽게 실행시킬 수 있습니다.
이런 장점이 많지만 사실 저는 이 기능을 사용하지 않았습니다. 처음 아이패드에서 '단축어'를 봤을 때 무슨 수학공식 같은 알 수 없는 기호들이 쭉 늘어져 있었기에 무시를 했는데, 최근에서야 이 단축어 활용 방법을 알게 되었습니다.
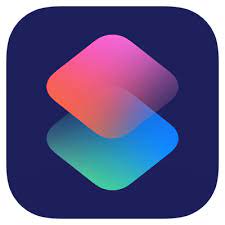
그중에서도 특히 오늘 스크린샷을 모아서 PDF 파일로 저장하는 기능을 잘 이용하고 있습니다.
요즘에는 전자도서관을 이용해서 책을 많이 읽고 있는데, 전자도서관의 단점이 직접 책에 메모를 할 수 없다는 부분입니다. 또 한 번만 보기에는 부족해서 계속 읽고 싶은 책도 있습니다. 그럴 때는 한 장 한 장씩 스크린샷을 한 다음에 PDF 파일로 저장한 후 굿노트로 불러오기 하면 됩니다.
혹시 저처럼 이 이런 방식으로 책을 저장하는 분이 있다면 쉽게 활용할 수 있는 <단축어>를 공유하려고 합니다.
여기서 주의할 점!
자신이 읽기 위해서 책 내용을 캡처 하는 것은 불법이 아닙니다. 하지만 이를 무단 전재 및 유포, 공유하는 것은 처벌을 받을 수 있으니 꼭 주의하셔야 합니다.
스크린샷을 PDF 만드는 방법
1. 책 한 권 캡처하기
이 부분에서는 반복작업이지만, 아직까지는 어쩔 수 없습니다. 한 장 한 장씩 다 캡처를 하셔야 합니다. 페이지가 200장이면 200번 반복하셔야겠지요? (이 캡처까지 단축어 설정으로 할 수 있다면 공유부탁합니다)
캡처하는 방법
1. 전원과 음량 버튼 동시에 누르기
2. 애플펜슬로 왼쪽 하단 모서리에서 대각선으로 쓸어 올리기
3. 키보드에서 [command+shift +3] 누르기
2. 단축어 실행
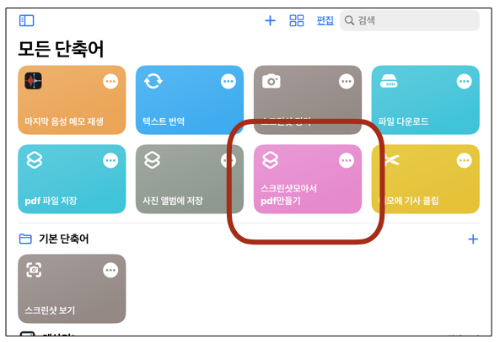
공유해 드린 단축어를 실행하면 이렇게 보일 것입니다. <스크린샷 모아서 pdf 만들기>를 실행해 주세요
3. 스크린샷 날짜와 시간 설정
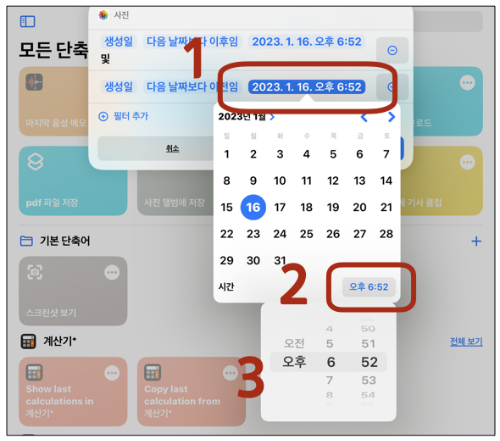
생성일 날자와 시간을 설정하는 알림이 나타납니다. 여기서 PDF 파일로 저장할 범위를 정해주세요. 만약 시간을 잘 못 정한다면 엉뚱한 캡처화면이 들어갈 수 있겠지요? 화면에는 안 보이지만 시간까지 설정하셨다면 <완료>를 선택해 주세요.
4. 파일로 저장
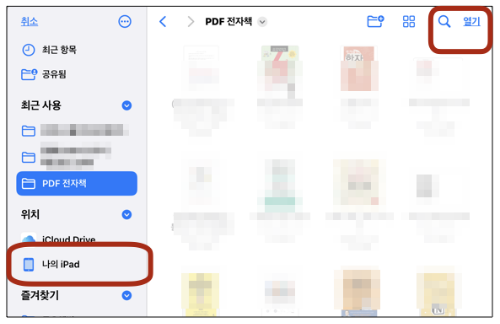
<완료>를 클릭한 후 몇 초가 지난 후 파일앱이 열립니다. 저장할 위치를 정한 후 <열기>를 클릭하시면 저장까지 모두 끝났습니다.
5. PDF 파일 실행
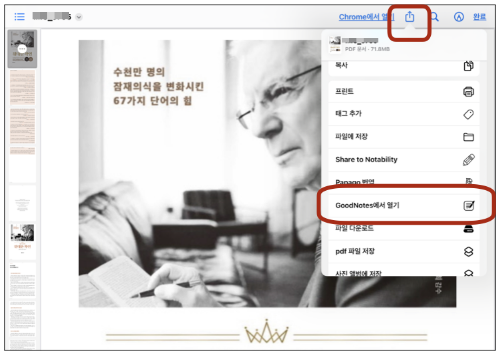
파일을 실행하면 보이는 화면입니다. 여기서 읽으면서 바로 메모도 가능합니다. 공유를 통해서 굿노트로 불러오기 할 수도 있습니다. 파일명은 책 이름으로 변경해 주시면 되겠지요?
이 방법을 몰랐을 때는 책을 반복해서 캡처하는 부분은 똑같았지만, 굿노트에서 이미지 파일로 불러와서 저장하는 방식이라 여러 단계를 거쳐야 했고 시간도 몇 분씩 걸렸습니다. 그러나 이 단축어를 활용하면서부터는, 단축어 실행 후 단 몇 초만에 책 한 권이 PDF 파일로 저장되었습니다. 그러니 간단하면서 편리합니다. 필요하신 분은 활용해 보세요. 감사합니다.
https://www.icloud.com/shortcuts/7feaa42b5484487ea72b6c9d09162d23
스크린샷 모아서 pdf 만들기
www.icloud.com
'good365 tip > 굿노트' 카테고리의 다른 글
| [공유]2022년 2월 굿노트 다이어리 / 2월 먼슬리 데일리 / 1주일에 데일리 2장 / PDF / 하이퍼링크 (0) | 2022.02.01 |
|---|---|
| [ 공유] 2022년 굿노트 다이어리 / 1년 365일 프리 다이어리 / PDF / 하이퍼링크 (0) | 2022.01.18 |
| 공유] 2021년 굿노트 다이어리 / 1월~12월 사용 / PDF / 하이퍼링크 (2) | 2021.05.11 |
| [굿노트] 2021년 5월 다이어리 공유, 하이퍼링크 PDF (0) | 2021.04.26 |
| [굿노트] 2021년 1년 다이어리 공유 / PDF / 4월 ~12월 / 358p /노타빌리티 / 플래너 (0) | 2021.04.06 |