아이패드 활용팁! 키노트의 이미지를 굿노트로 불러오기
아이패드 활용팁! 키노트의 이미지를 굿노트로 불러오기
지난번에는 키노트에서 배경을 제거하는 방법을 알려드렸습니다.
2021.04.08 - [아이패드/키노트] - 키노트에서 이미지 배경 제거/ 누끼따기
키노트에서 이미지 배경 제거/ 누끼따기
굿노트를 사용하다 보면 이미지가 많이 필요합니다. 만약 사용하려고 하는 이미지에 불필요한 배경이 있다면 깔끔하게 지워주는 게 좋겠지요? 사진의 배경을 제거해주는 좋은 프로그램이 많지
ideation.tistory.com
이번에는 굿노트에서 그 이미지를 어떻게 불러오는지 방법을 알아보겠습니다.
아이패에서 가장 재미있는 것 중의 하나가 굿노트에서 다이어리 꾸미기를 하는 것입니다. 인터넷에 수많은 이미지를 내 마음대로 사용할 수 있기 때문입니다. 그래서 이미지를 자르고 편집하는 방법을 안다면 더 활용도가 높아질 것입니다.
키노트에서 이미지를 굿노트로 불러오는 방법!
1. 키노트에서 복사하기, 굿노트에서 불러오기


지난번 영상에서 간단히 소개해 드린 방법입니다. 키노트에서 대상을 선택해서 '복사하기'를 합니다. 키노트를 열어서 애플 펜슬로 빈 자리를 터치하면 '붙여놓기'가 나옵니다. 단 주의할 점은, 올가미틀이나 그림 불러오기 메뉴가 선택되어 있을 때만 가능합니다.
2. 드래그 앤 드롭 기능 활용하기

아이패드 하단을 살짝 터치하면 고정되어 있는 메뉴가 나타납니다.

키노트 아이콘을 드래그해서 왼쪽 화면으로 끌고 갑니다. 일명 드래그 앤 드롭으로 분할화면이 됩니다. 아이패드에서는 이 드래그 앤 드롭으로 2가지 작업을 동시에 할 수 있는 장점이 있어 좋습니다. 즉 한쪽에서는 영상을 보면서 다른 한쪽으로는 노트를 띄워서 필기를 할 수 있습니다.

이제 키노트의 이미지를 애플펜슬로 터치하면 이미지가 살짝 띄는 게 보입니다. 그때 키노트로 드래그해서 놓으면 초 간단하게 복사해 사용할 수 있습니다.
3. 이미지 저장해서 불러오기

한 번만 사용할 게 아니라면 이미지 파일로 저장을 해둬야겠지요? (...) -> 내보내기 -> 이미지를 선택합니다.

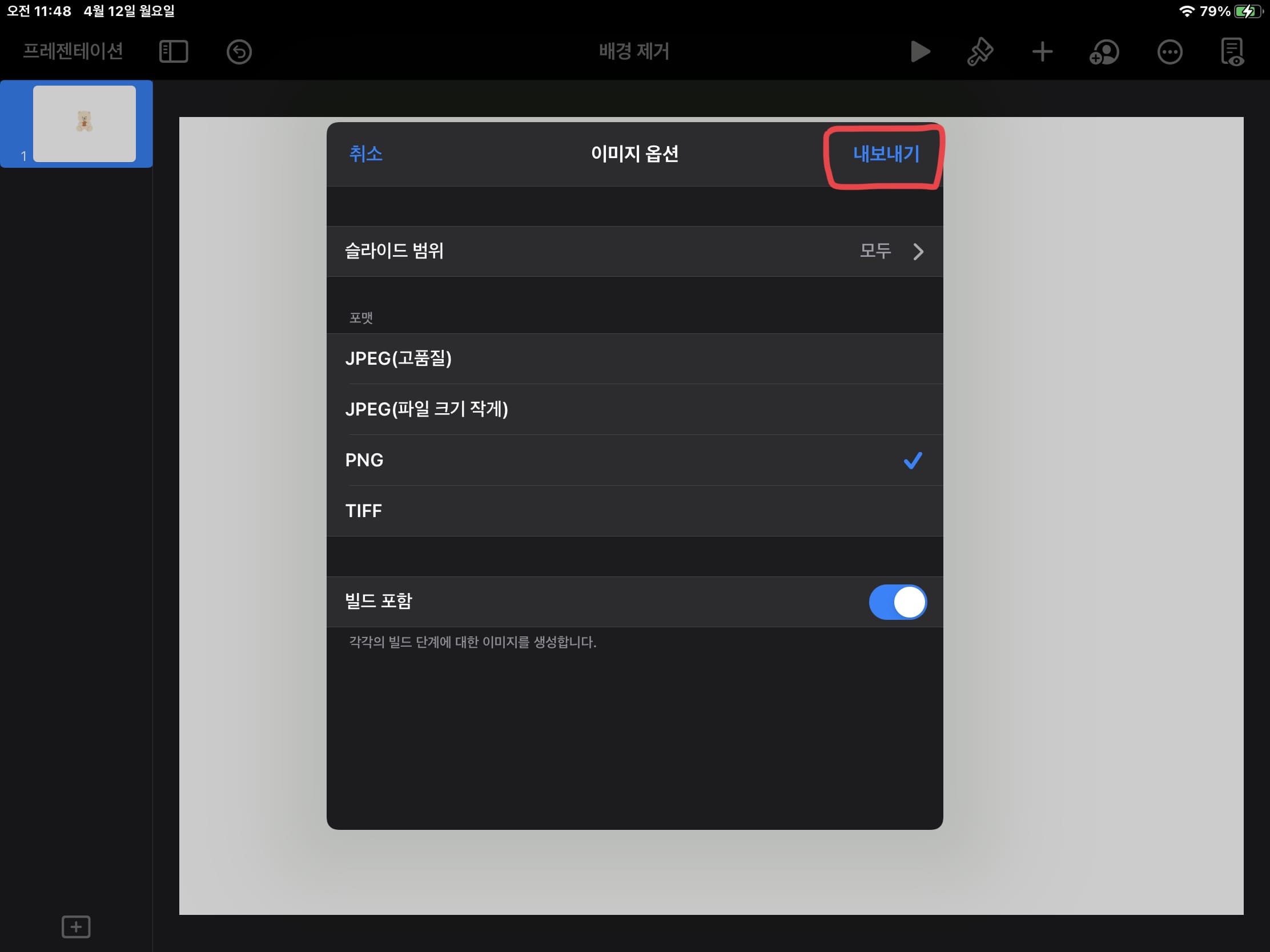
이미지 저장 -> 내보내기를 클릭하면 이미지 파일로 저장됩니다.
누끼 딴 이미지뿐만 아니라 기본 제공되어 있는 도형이나 서식 등, 키노트에서 만든 모든 것들은 다 동일한 방법으로 굿노트에서 불러와 사용할 수 있습니다.
키노트는 사용법도 간단하면서 많은 기능을 가지고 있습니다. 그래서 알면 알수록 유용한 어플입니다.
다음에는 이미지를 투명하게 저장하는 방법에 대해서 알아보겠습니다.
감사합니다!
'good365 tip > 키노트' 카테고리의 다른 글
| 키노트 이미지 자르기 2 - 도형 이용하기 (0) | 2022.08.21 |
|---|---|
| 키노트 이미지 자르기 1 (2) | 2022.08.20 |
| 키노트에서 이미지 투명 배경 만들기 (0) | 2021.05.02 |
| 키노트에서 이미지 배경 제거/ 누끼따기 (0) | 2021.04.08 |
| 아이패드 키노트 슬라이드 크기 조정 / A4 용지 크기 (0) | 2021.04.02 |