키노트 이미지 자르기 1
키노트는 아이패드에 기본적으로 설치되어 있습니다. 다양한 기능을 가진 이미지 편집 프로그램은 많지만, 아이패드에서 간단하고 빠르게 이미지를 편집하고 싶을 때 유용합니다. 특히 굿노트에서 다이어리 꾸미기를 즐겨 사용한다면 키노트 사용은 필수라고 할 수 있지요.
키노트에서 많이 사용하는 기능인 이미지 자르기에 대해서 알아보겠습니다.
초 간단 방법은 애플펜슬로 이미지를 두 번 톡톡 치면 편집모드로 바뀝니다. 조절점을 원하는 크기로 드래그해주시고 완료를 선택하면 끝입니다. 너무 간단한가요?
그렇다면 메뉴를 통해서 편집하는 방법을 알아보겠습니다. 왜 키노트에서는 자르는 방법을 금방 찾을 수 없는지 이유가 나옵니다.

새로운 작업을 시작할 때는 플러스 모양의 [추가] 속성 창에서 시작됩니다. 추가->이미지->사진 순서로 선택하여 편집할 이미지를 불러옵니다.
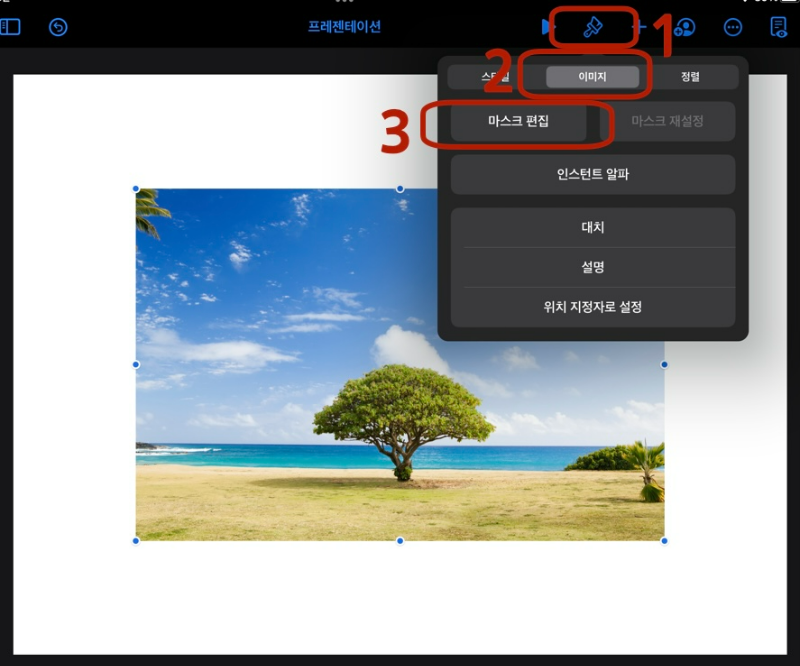
사진을 불러왔습니다. 붓모양의 [꾸미기]를 클릭해주세요. [추가]는 작업할 대상을 선택하는 것이고, [꾸미기]는 불러온 그 대상을 작업하는 것으로 이해하시면 쉽습니다.
이미지를 선택해 활성화해야만 [꾸미기] 창도 활성화됩니다. 꾸미기-> 이미지 -> 마스크 편집을 선택해주세요. 마스크 편집이 이미지를 자르는 기능입니다. 아직 작업을 시작하기 전이기 때문에 [마스크 재설정]은 비활성화되어 있습니다.

<자르기>라면 하면 금방 알텐데, 왜 생소한 <마스크 편집>이라고 했을까요? 키노트를 처음 사용할 때 어렵다고 느끼는 이유 중 하나가 이런 부분입니다.
마스크 편집은 이미지에서 불필없는 부분을 가리는 의미이기 때문입니다. 즉 다른 편집 프로그램에서처럼 불필요한 부분을 잘라내는 것이 아니라 보이지 않게 함으로써 자른 효과를 줍니다. 위의 사진처럼 선택된 영역과 가려진 부분의 색상이 다르게 표시가 되지요?
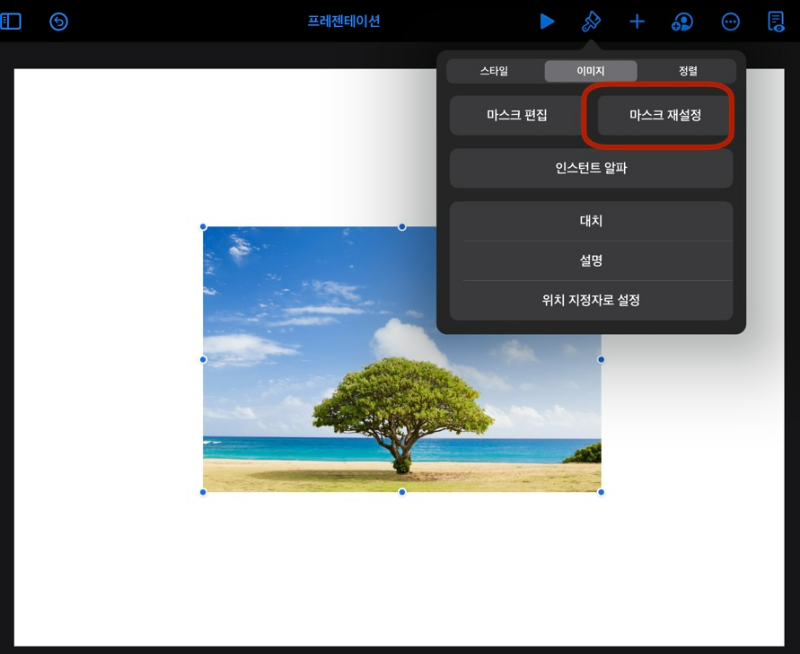
완료를 눌러 이미지를 잘랐습니다. 이미지를 활성화 한 후 [이미지]를 클릭하면 비활성화되어 있었던 [마스크 재설정]이 이제 활성화되어 있습니다. 만약 편집 이미지가 마음에 들지 않는다면 [마스크 재설정] 을 클릭하면 원본으로 돌아갑니다
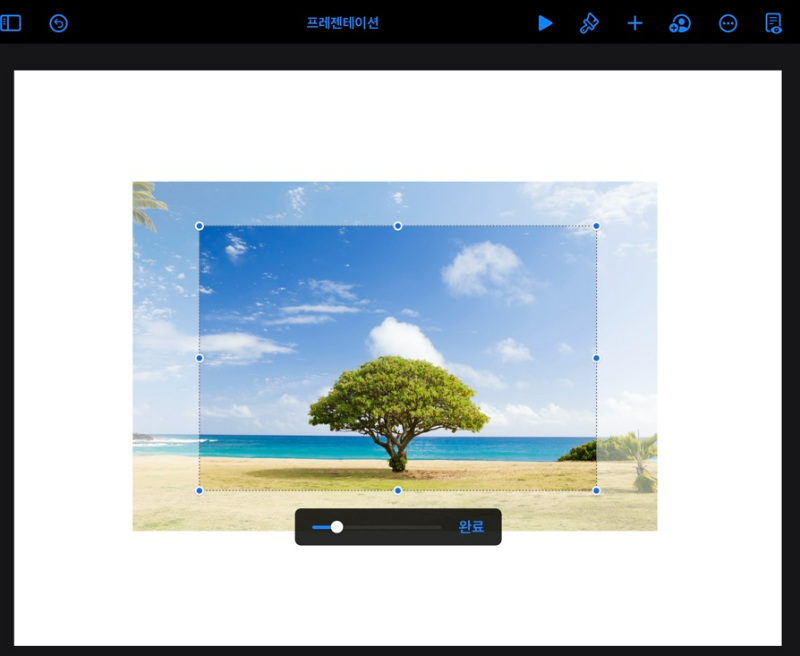
원본으로 돌아가는 2번째 방법은 이미지 편집이 끝난 후 더블클릭하면 다시 편집 모드로 바뀝니다. 조절창을 다시 드래그해서 선택 크기를 조절할 수 있습니다.
처음 키노트를 사용핳 때 이미지를 분명하게 잘라냈는데도 수정하려고 하면 이렇게 잘라냈던 원본 이미지가 자꾸 다시 나타는 부분이 당혹스러웠습니다. 바로 이 부분이 다른 이미지 편집 프로그램과 다른 차이입니다. 자르기가 가위로 오려서 없앴다면, 키노트의 마스크 편집은 보이지 않게 가려서 자르기와 같은 효과를 준다는 이 차이를 이해하시면 됩니다.

이미지 조절점을 드래그하여 크기 조절도 가능하지만, 이미지 가운데 부분을 드래그하여 이미지의 위치를 바꿔서 이미지 영역에 표시되는 부분을 변경할 수 있습니다. 조절창을 이용해 확대나 축소도 가능합니다.

완료된 사진입니다. 물론 앞의 설명을 잘 읽으셨더면 [마스크 재설정]을 클릭하면 원본의 가려진 다른 부분이 다시 나타나 편집할 수 있다는 것을 아시겠지요?
키노트에서 이미지 자르는 방법에 대해서 알아봤습니다. 다음 번에는 삼각형이나 별풍선 모양 그리고 별 등, 다양한 도형에 맞춰서 이미지를 자르는 법(마스크 씌우기)에 대해서 알려드리겠습니다. 이미지를 색다르게 표현할 수 있는 방법입니다. 감사합니다!
<도움 되는 관련 글>
2021.05.02 - [good365 tip/키노트] - 키노트에서 이미지 투명 배경 만들기
2021.04.08 - [good365 tip/키노트] - 키노트에서 이미지 배경 제거/ 누끼따기
2021.04.02 - [good365 tip/키노트] - 아이패드 키노트 슬라이드 크기 조정 / A4 용지 크기
'good365 tip > 키노트' 카테고리의 다른 글
| 키노트 이미지 채우기 - 도형으로 마스크 (0) | 2022.10.02 |
|---|---|
| 키노트 이미지 자르기 2 - 도형 이용하기 (0) | 2022.08.21 |
| 키노트에서 이미지 투명 배경 만들기 (0) | 2021.05.02 |
| 아이패드 활용팁! 키노트의 이미지를 굿노트로 불러오기 (0) | 2021.04.13 |
| 키노트에서 이미지 배경 제거/ 누끼따기 (0) | 2021.04.08 |