갤럭시 통화 녹음 듣는 방법 3가지
요즘은 모든 통화를 녹음하기도 하지만, 굳이 안부를 묻고 수다 떠는 대화까지 녹음해 둘 필요는 없어서 저는 사용하지 않습니다. 다 녹음해둔다면 용량도 만만치 않을 테고 지우는 것도 번거로우니까요.
대신 ‘나중에 필요할 수 있겠다’라는 대화나, 만일에 대비해서 부모님의 목소리를 녹음하고 싶을 때 등 가끔 녹음하기도 합니다. 사실 통화 녹음을 해둬도 다시 들어볼 일은 별로 없더라고요.
그렇다면 저장 된 통화 녹음을 어떻게 듣고 어디에 저장되어 있을까요?
통화 녹음 하는 방법

먼저 녹음하는 방법을 알아보겠습니다. 전화를 걸 때 나타는 화면입니다. 신호음이 가는 중에도 녹음 버튼을 미리 누를 수도 있고 통화 중에도 가능합니다. 녹음 시작 후 <녹음 정지>를 누르거나 아니면 통화 종료하면 자동 저장됩니다.
통화 녹음 듣는 방법 1

통화가 끝나고 바로 듣는 방법입니다. 종료되면 알림창에 <통화 녹음 완료>가 표시됩니다. 표시를 누르면 내 파일 어플로 넘어가서, 저장된 경로와 통화 녹음 파일이 나타납니다. 마이크 모양을 클릭하면 <음성 녹음> 어플이 열리면서 통화가 재생됩니다. 혹시 바로 열리지 않고 <연결 프로그램>을 선택하는 화면이 뜰 수도 있습니다. <음성 녹음>이나 관련 프로그램을 선택하시면 됩니다.
저장 파일 경로는 내 파일 -> 내장 메모리 -> Recordings ->call 입니다
만약 이런 알림창이 뜨지 않는다면, 어플 <전화 걸기> -> 점 세 개 -> 설 정 -> 통화 녹음 -> 녹음 후 알림 표시를 활성화 해주세요.
통화 녹음 듣는 방법 2
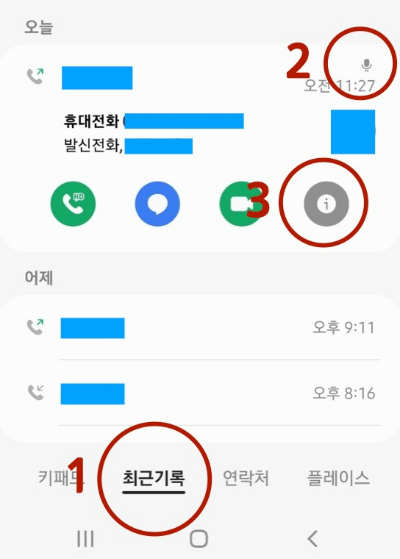
<전화 걸기> 어플을 열어서 최근기록을 열어보면 통화기록 목록이 쭉 나옵니다. 녹음이 된 통화는 2번처럼 마이크 모양이 별도로 표시됩니다. 이 표시로 녹음된 전화와 아닌 전화를 쉽게 구분할 수 있겠지요. 3번 <연락처 상세 보기>를 선택해 주세요.
연락처 상세보기에서 마이크 모양을 클릭해주세요. 그럼 바로 통화 녹음으로 넘어가서 재생됩니다.

통화 녹음 듣는 방법 3
위의 두 가지 방법이 통화가 끝난 후 바로 듣는 방법이라면, 세 번째는 예전에 녹음된 파일을 찾는 방법입니다. 또한 3가지 방법 중에서 가장 쉽고 간단하다고 할까요?
바로 <음성 녹음> 어플에서 바로 확인할 수 있습니다. 만약 <음성 녹음> 어플을 찾을 수 없다면 나의 앱 스토어에서 <녹음>과 관련된 어플을 검색해보세요.
.

<음성 녹음> 어플을 실행해서 <목록>을 선택해주세요.

목록에는 통화 녹음뿐만 아니라, 어플을 통해 녹음한 모든 파일을 확인할 수 있습니다. 그래서 오래된 파일을 빠르게 찾을 수 있습니다.
또 하나 좋은 점은 <재생> 버튼을 누르면 통화 내용을 바로 들을 수 있고 파일명을 누르면 편집 화면으로 넘어가는 부분입니다.

불필요한 부분을 잘라서 편집할 수 있는데, 쉽고 간단합니다. 또한 구간 반복과 속도 조절도 가능합니다.
통화 녹음 듣는 방법 4
어플 <전화 걸기> -> 점 세 개 -> 설정 -> 통화 녹음 -> 녹음한 통화 순서입니다. 그러면 <방법 1>과 동일한 화면이 나타납니다.
만약 이 모든 방법도 싫다, 모든 전화를 다 자동녹음으로 설정하고 싶으시다면,
어플 <전화 걸기> -> 점 세 개 -> 설 정 -> 통화 녹음 -> 통화 자동 녹음을 활성화해주세요. 그럼 모두 녹음이 됩니다. 듣는 방법은 위의 4가지와 같습니다.
감사합니다!
'good365 tip > 모바일' 카테고리의 다른 글
| 케이티 미디어팩으로 지니뮤직 이용하기 (0) | 2022.11.06 |
|---|---|
| 케이티 멤버십 결제로 미디어팩(밀리의 서재) 이용 방법 (0) | 2022.11.05 |
| 사진으로 번역 쉽게 하는 방법, 어플 소개 (0) | 2022.09.16 |
| 케이티 장기혜택쿠폰으로 밀리의 서재 이용하기 (2) | 2022.09.02 |
| 갤럭시 잠금화면에서 긴급연락처 의료정보 등록 (0) | 2022.08.16 |